Last week we learned where to keep Important Dates in TrialWorks. Now, it’s time to remember them by adding them to Outlook. Here are a few ways how:
Click on the ‘Docket’ tab to access the Important Dates button.
Along the bottom toolbar, click ‘Date Info’
All entries can be added at once by clicking the ‘Send All Entries to Calendar’ button
To add just one deadline to the TrialWorks Docket, Outlook Task or Calendar, right click on the specific date and select to ‘Send Date to’ the appropriate source.
Once a docket or calendar item pops up, the invitation can be modified. Please note, any invitees in the case will be automatically invited.
Reports are a great way to see Important Dates for all cases. To see a Trial Calendar for a selected date range, click on the ‘Reports’ tab from the Home Ribbon and select ‘Trial’
Have you missed any of TrialWorks previous Tip of the Week or blog posts? Head back to http://trialworks.blogspot.










.png)

















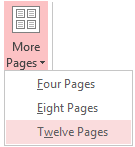








.png)



